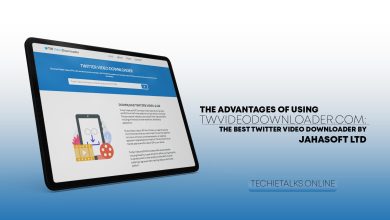Google Drive, a cloud storage service is way too easy for the operating systems like Windows and macOS, but it’s also easy to use google drive on Linux just like the other two operating systems.
Using Google Drive on Linux With a Web Browser
Several options are already available for other operating systems to use Google Drive including FireFox, Chrome, and Opera.
The main problems occur at the time when you work offline with documents in Drive.
There is only one specific web browser which features the works in are Google Chrome and chromium.
If you want to make this happen for Linux just follow the steps below.
Step 1: First of all open Google Chrome.
Step 2: Go to Google Drive.
Step 3: Select the Gear Icon.
Step 4: Select the Settings.
Step 5: Check the Box that associates with offline.
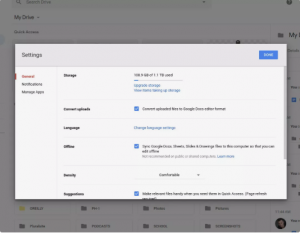
Step 6: If you receive any notification about installing the Google Docs offline extension. If so, go for the installation.
Using Google Drive on Linux in GNOME
Step 1: Identify the GNOME Activities Overview, and Click on the Settings option.
Step 2: Select the Online Accounts.
Step 3: Select Google.
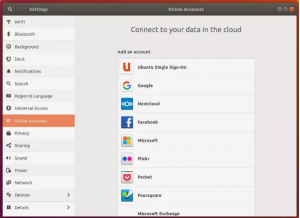
Step 4: Fill up all the information required for the sign-in process.
Step 5: after the sign-in process, there is a clear option available for you to select the desired services you want to connect to the GNOME desktop.
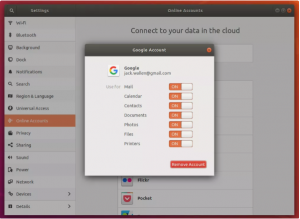
Step 6: Open the file manager of GNOME and it will show you a new listing in the left sidebar with your google account.
Select the account, and your google drive will be organized and ready to go.
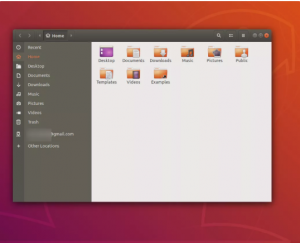
Step 7: You can easily open, edit, create, and delete files from those locations as if they were local to your drive.
Using Google Drive on Linux with a Third-Party Solution
There are some restrictions imposed by Google for creating a drive client for Linux. Still,
Some of the tools available from third-party developers who could make all this possible.
Insync is one such tool for syncing google drive to Linux.
There are some steps available below for using this tool:
Step 1: First of all download the latest version in Insync.
Step 2: You have to save the File to /home/USER/Downloads, where “USER” is your Linux username.
Step 3: Open a terminal Window.
Step 4: Change the directory containing the file with the command cd~/Downloads.
Step 5: Install the new file with the Command of sudi dpkg –I insync*.deb.
Step 6: Allow the installation process.
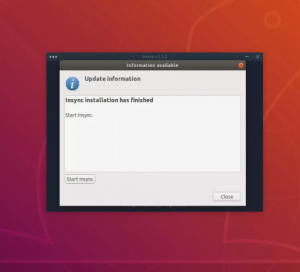
Step 7: You need to start a newly installed in sync from the desktop menu.
Step 8: once it starts, it will prompt something like Ok Nautilus integration. Just select.
Step 9: There will be a terminal appear on the screen, it will prompt for a user password.
During the installation of some important integration components, you’ll be prompted to type y, then press any key to continue.
Step 10: There will be another window opens for you, where you can start the Insync service.
All you need to do is to start Insync, then select close.
Step 11: At last, it will tell you to add a google account. Select the Add a Google Account button, then tap to next process for further account sign-in wizard.
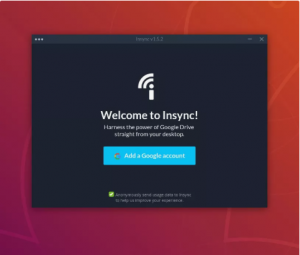
Step 12: By proceeding to step 11, it will take you to the default web browser and there all you need is to sing into your google account.
There will be also a requirement to give in sync permission for the access of your account. All you need to do is to Select Allow option.
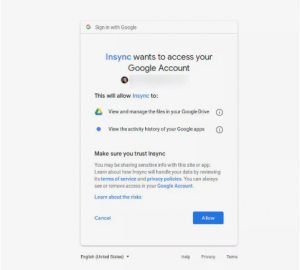
Step 13: After the permission given to you, you are all set to ready using Insync.
The window will take you to the process of choosing a default location to sync your drive to your desktop.
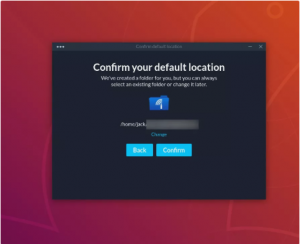
Step 14: You are now all set to enjoy an outstanding google drive to Linux desktop sync experience.