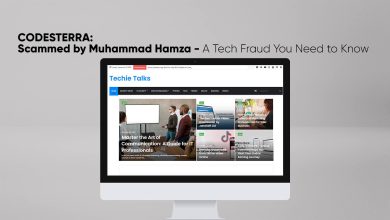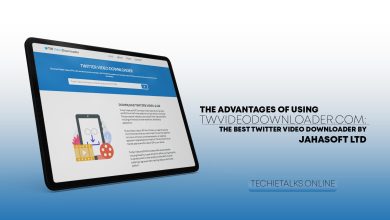Windows 10 – How to Get Classic icons on Alt+Tab 2019
You may know that in Windows 10 The Key Alt+Tab shows as apps Switcher. If you tap the Kay Alt+Tab will show you a Big Preview window of each app that is open in your system.
The operating system used to display icons for the applications at one stop. If you are going to see the classic icons on Key Alt+Tab.
Then you will need to restore them with a registry key in your system (Windows 10).

Classic Icons on Alt+Tab in Windows 10
First, I will recommend you to open Registry Editor in your System with Admin Rights and you will need to navigate to the coming Keys:
HKEY_CURRENT_USER\Software\Microsoft\Windows\CurrentVersion\Explorer
|
In Registry editor you will need to right-click the Explorer key and choose New>DWORD”32-Bit” value. Then name the new rate:
AltTabSettings
|
After that, Dual-hit it and you will need to set its value to 1 to get Classic icons on the key Alt+tab.
Read Also: Windows 10 – How to Find The Card Reader in Device Manager
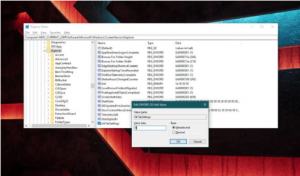
I will Recommend you to Restart your windows explorer to Assassinate the change. If you are going to restart your Windows Explorer.
You will need to open the Task Manager and go for Processes Tab. Search for, And Choose Windows Explorer.
Simple Hit the Restart Option at the bottom right of your Display. If you Check App Switcher you May see This Picture Below:

Once you are Done The App switcher will be Smaller than the Big Window Previews you get by Default in your operating system.
If You Have Any Kind of Question-Related to this Article you May Ask in The Comment Section Below.