
How Do I Change My Download Settings in Google Chrome 2019
You May Know That Google Chrome is An Open Source Program, Google Chrome Was Developed By Google. The Google Chrome Was Discharged in 2008 For Microsoft Windows.
And Google Chrome was Later Ported to MacOS, iOS, Android, Linux. Lets Start That How to Change Download Settings in Google Chrome.
How To Change The Default Downloads Folder
Do that You will Need to Follow my Steps:
Step Number 1=>
In Step 1, First I will Recommend You To Open Your Browser (Google Chrome).
Step Number 2=>
In Step 2, You will need to Click on “Menu” Button, 3 Three Vertical Dots. This will be Located in Right Corner of Chrome’s Window.

Step Number 3=>
In Step 3, Search For “Settings” Click on Settings Option To for Settings Page.
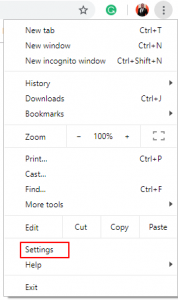
Step Number 4=>
In Step 4, You will Need to Scroll Down Until The “Advanced” Option Comes.
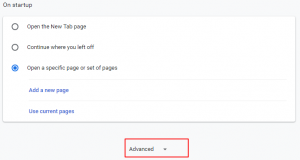
Step Number 5=>
In Step 5, Again I will Recommend you to Scroll Down Until you Reach to “Downloads” Option
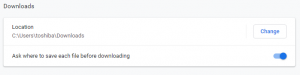
Step Number 6=>
In Step 6, You will Need Simply to Click on The “Change” Section. To Change the Default Download of Google Chrome and you will need to Select the Download Folder of your wish.
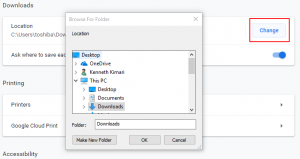
Step Number 7=>
In Step 7, I will Recommend you to Click on The “OK” Option. Then you will Be Able To Download the File in your Chosen Location.
There is Also of the Best Option in Google Chrome, If you Want to Ask you that where you Want individual Files to Be Saved in your Operating System.
That, you will Need to Go for “Download” Option. In the Download Option, you may See “Ask where to Save Each File Before Downloading”.
If This Option is Toggled to On, Google Chrome will Bypass All the Other Download Settings and Google Chrome Will Ask you That Where You Want to Save the Files Before Downloading.
If you have Any Kind of Question you may Ask me Below in the Comment Section.
Read Also: How To Scan Your Computer For Malware With Google Chrome

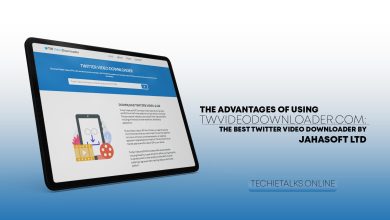


One Comment