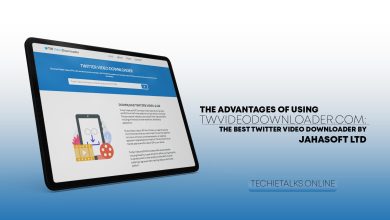The Command works “Shrink One Page” Naturally by Sizing downward your text and Alter margins to shrink your Word document.
Suppose if you are working on a Word Document “Like a College Essay” where you have to use a Required font and Margin Size.
This Command will not work well Probably for you. But in another situation. It is Best while giving a try.
You can also undo the command if something goes wrong. The Command “Shrink One Page” is not on the Ribbon by Default in your System.
For that, you will need to add it to Microsoft. The Simple way to do this is to add it to your Quick Access Toolbar.
It is the Small toolbar, Left at the top of your Display with Undo and Save Command. You will need to Hit the down arrow button at the far right of the Quick Access toolbar.
Quick Access Toolbar
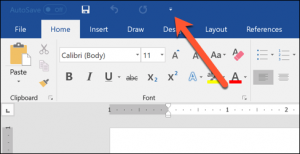
Step Number 1, Simply Drop-Down “Menu” You will need to hit the “More Commands” Button.
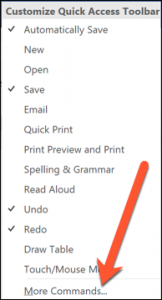
Step Number 2, In the Word Section Page, The “Quick Access Toolbar” Category must be Chosen on the Left of your Display.
Read Also: Microsoft Store – How to Download Fonts in Windows 10 (2019)
You will need to Right Hit the “Choose Commands” From to drop-down the Menu and Choose the “All Commands” Button.
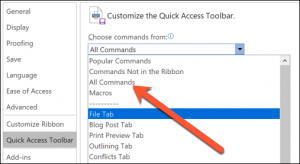
Step Number 3, On the All Commands Window on the left side of Screen, You will need to Scroll down and Choose the “Shrink One Page” Command.
After that You will need to Click on the “Add” Button to add it to the list of Commands Displayed on the Quick Access Toolbar.
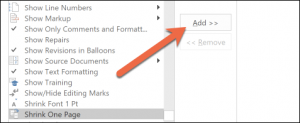
Step Number 4, If you are Done then Click on the “OK” Button.
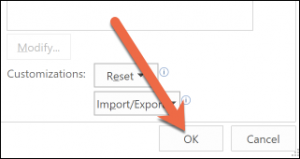
Step Number 5, Now you can Find “Shrink One Page” Option on your Word Ribbon. You will need to Hit it to Shrink your Document By One Page “Microsoft”.
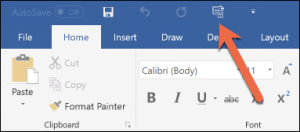
If you Have Any Kind of Question You May Ask in The Comment Section Below.