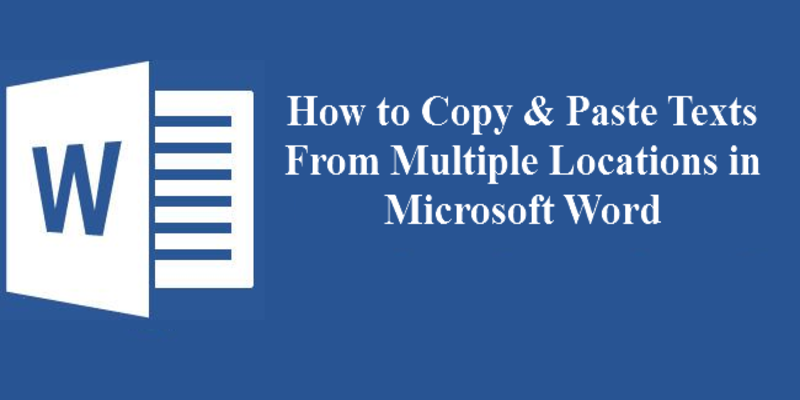
Copy and Paste Text from Multiple Locations in Microsoft Word
Copy and Paste Text from Multiple Locations in Microsoft Word: Hello, Everyone today i am going to share with You Guys that how to Copy and Paste Text From Multiple Locations In Microsoft Word. You May have A lots of Blocks of Text in Different Locations. Everyone Wants to learn that how to Copy and Past a lots of Multiple Locations in Microsoft Word.
Use the Highlighter Tool
You may have Probably Used the Highlighter Pen to Highlight that you want (Phrases) and in a lots of Section that you need Special Attention in a Document Word. The Speechless thing that you can Use this Tool to Copy and Paste Text from Multiple Text Selections in Microsoft Word.
Step No 1=>
In Step No 1 you will need to Open the Source Document, and You can highlight the text you want to Copy and Past throughout the Document. The Tool Highlighter pen is set to Highlight text in Yellow, If you wish to Click on it.
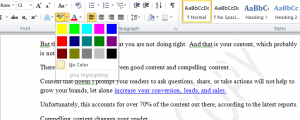
Step No 2=>
In Step No 2 Even if you wish to use a Different Color, For that you will need to Select One From the Available Colors in Microsoft Word by Clicking on the Color you need to Select. And you can also Highlight all the Text Blocks that you wish to Copy and Paste throughout the Article.
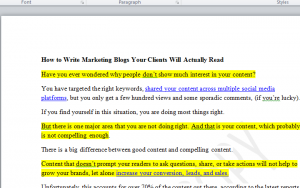
Step No 3=>
In Step No 3 to Find and Select all the Highlighted text. if you want to do this, than Click on the Key Ctrl + H A Find And Replace After that The Dialogue box will be Pop Up. Than Click the Find Tab Followed by the More Option.
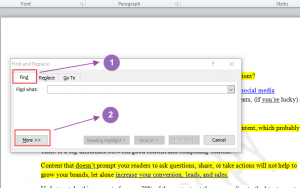
Step No 4=>
In Step No 4 Doing so shill Expand the Dialogue box and Then Open up more Options. After that Click the Format Than Drop-Down After that Select Highlight From the Menu Options.
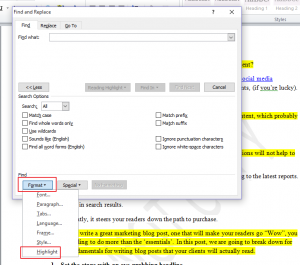
Step No 5=>
In Step No 5 The Tool Highlight Format shill Show now below the Find What Edit Box. After that Click the Find in Then Drop-down After Droping-down then Select The Main Document from The Menu Option that will Pop Up.
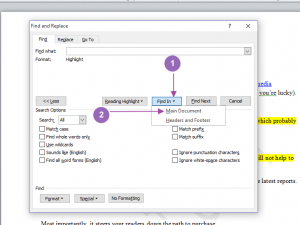
Step No 6=>
In Step No 6 the Microsoft Word Shill now Scan the Document for all the Highlighted text Blocks. After that you will need to select all the highlighted Text Blocks & advise you of the Selected Items.
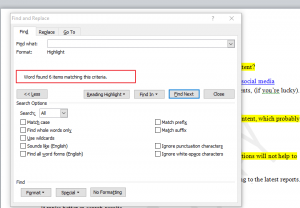
Step No 7=>
In Step No 7 i will Recommend you to Close the Dialogue Box, After that then Press The Key Ctrl + C to Copy all the Highlighted text Blocks.
Step No 8=>
In Step No 8 you will need to Open a Blank Word Document. After that Press Ctrl + V To past the Highlighted Selected Text Into the New Document. All the Separate text Block shill be Pasted as a New Paragraph.
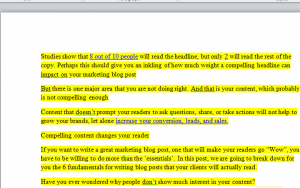
Even if you want to Paste the Document without the Formatting, After that you can do so by Adjusting the Settings in the Black Document. A bit than Using the Key Ctrl + V.
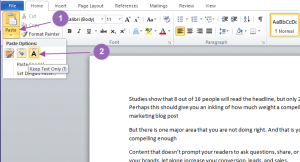
After doing that now you can Paste Without Any Highlighting Color and Special Formatting.

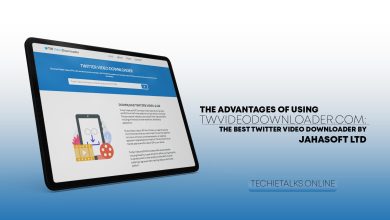


One Comment